I think I mentioned writing a Bricklink guide when I first started this blog. I guess better late then never. I will be breaking this up into parts due to how huge it can be. So part one will be focusing on creating and setting up wanted lists. Part 2 will be about buying parts on your wanted list. There may be more parts in the future.
As an AFOL you may have heard about Bricklink. As the picture states, it is the "Unofficial LEGO Marketplace". What this means is that you can buy parts, sets, minifigures, boxes and instructions of any Lego set ever! Are you missing a part for your old childhood set? Need to buy 500 1x2 Bley bricks for a MoC? You can get these on Bricklink. I will do my best to guide you through your first time using Bricklink. I know from experience that getting the hang of BL takes some time. I am still finding cool new things that makes purchasing easier.
1. Username
Create a username. You can't do anything until you have set up your username and password. Much like eBay this username will track your purchases, orders and feedback. You can also use the forums and set up your own store.
Once you have a username and have logged into the site. You should go to the "My Bricklink" tab. In this tab you see your BL ID and a site map that you have access to. Also you can see if you have any action items. Action items are things that may need your attention. They can include orders that need to be paid, status of orders (shipped, packed) or if you need to leave feedback. I recommend looking around here for a bit to get familiar.
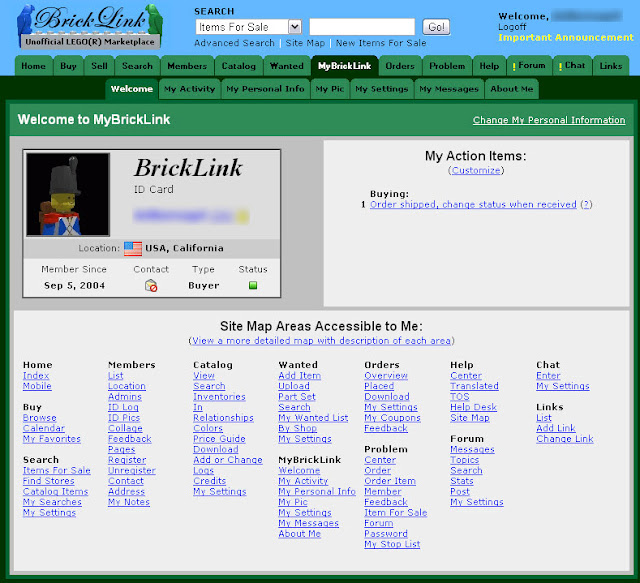 |
| My Bricklink tab has all the areas you have access to |
2. Wanted Lists
I think that wanted lists are the heart of BL. These are customizable lists that you create. These lists can include anything that is sold on BL.
2.1 Creating a wanted list
Go to the "Wanted" tab. You can add items to a list one by one, many via xml document or by parting out sets. For beginners I would recommend just adding one by one. As an example I want to add a red 2x4 brick to my list. Here's how I would do it.
- From the "Wanted" tab click "Parts" and hit submit
- in the next window, pick "Brick" in the category drop down box
- click on "Brick 2 x 4"
- click "View Image" to make sure it is the right part
BL used to update the color of the part based on your color pick, but it doesn't seem to do that anymore.
- select "Red" in the color drop down
color is split up in "Known Colors" which are colors that this part appears in sets and "Lego Colors" which are all the Lego colors but the part might not be made in it. Stick with "Known Colors"
- the rest of the options are pretty straight forward. By default the part is added to you Main wanted list. You can create new ones to help organize the parts you want. For example I have a list just for minifigure parts, lists for missing parts in individual sets and a list for bulk parts.
The other options that I use are quantity and notify by email. I turn off notify by email and it can be set to default off in your settings in the upper right corner of the window.
- click "Add Item"
The next screen will let you know that your part has been added successfully. You have the option to see this part in your wanted list or just keep adding parts.
 |
| Adding a Red 2x4 brick with a quantity of 10 |
Repeat until all items you want are added to your list. You can go back and select other categories to get boxes, instructions and minifigures.
2.2 Settings for your wanted list
Go to the "Wanted" > "My Settings" tab. Here you can refine what BL does when you try and search shops for your wanted list and how BL notifies you about your wanted list.
This is a pretty straight forward tab. It can help you set up the way shops come up when you search your wanted list. I leave most to deafault settings. I turn off all notification though.
That's it for part 1. Hopefully this is enough for someone to start getting their lists in order. I will edit and update this with any suggestions.
I'll start working on part 2 soon. I know once I had my wanted lists I was eager to get buying. So stay tuned.
2.2 Settings for your wanted list
Go to the "Wanted" > "My Settings" tab. Here you can refine what BL does when you try and search shops for your wanted list and how BL notifies you about your wanted list.
This is a pretty straight forward tab. It can help you set up the way shops come up when you search your wanted list. I leave most to deafault settings. I turn off all notification though.
 |
| Wanted list settings. Tailor however you like. |
I'll start working on part 2 soon. I know once I had my wanted lists I was eager to get buying. So stay tuned.











